開発者用のPowerShellまたはwindowsコマンドプロンプトにて以下のコマンドを入力します。
※前提としてIntel(VMX)の仮想化技術をマザーボードの設定で有効化する必要があります。
https://www.asus.com/jp/support/FAQ/1043786/
wsl --install
コマンドを実行すると必要なLinuxカーネルのダウンロードがダウンロードされWSL2が暫定として設定されます。
また、デフォルトのLinuxディストリビューションであるUbuntuも一緒にダウンロードされます。
WSLがインストールし終わったら一度再起動しましょう。
再起動後に以下のコマンドでWSLの状態を確認します。
wsl --status
以下が出力されたらOKです。
既定の配布: Ubuntu
既定のバージョン: 2
デフォルトでUbuntuがインストールされているはずなので、Windows上で検索し実行します。
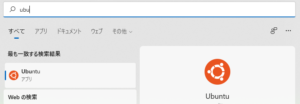
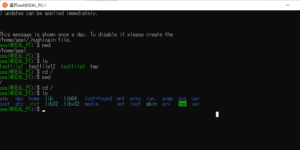
おめでとうございます!これでWindows上で完全なLinuxを立ち上げることができました!
実質コマンド一つでLinuxが立ち上がってしまうのですごい時代ですね。
(数年前はWidnwos上でLinuxを立ち上げる場合VirtualBoxなどの仮想化環境が必須で、非常にめんどくさかったです。)
Dockerは基本的にLinux上にインストールしCLIによって操作するのが普通です。
これをGUIように改良したものがDocker Desktop forWindows になります
Docker Desktop for Windowsをインストール
インストールは難しくないので、どんどん次へを教えて先に進めてしまいましょう。
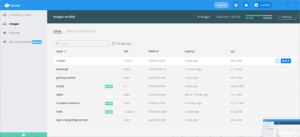
(投稿者の環境ではすでに色々とDocker Imageがインストールされてるので、お手持ちの環境と違います。)
おめでとうございます!これであなたは今日からDockerが使用できるようになりました!