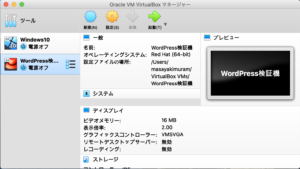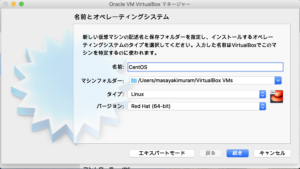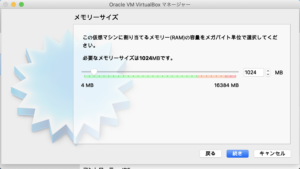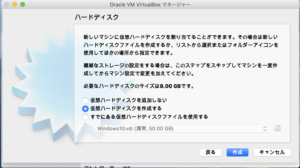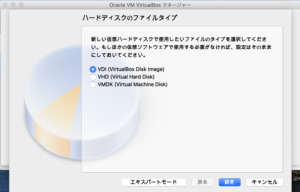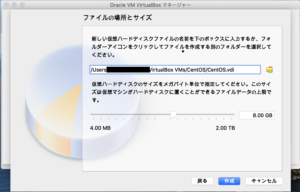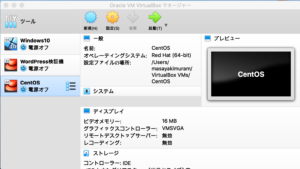こんにちは、木村です。
今回はご存知の方も多いと思いますが、Oracleが提供している仮想化環境提供ソフトのvirtualboxに新規仮想マシンを作成していきたいとおいます。
仮想マシンの作成
早速、新規の仮想マシンを作成していきたいと思います。
簡単な手順で作成することができます。
※注意
作業しているPCに十分な容量がないと仮想マシンを作成することができません。
- 画面上部の新規(N)を押下する
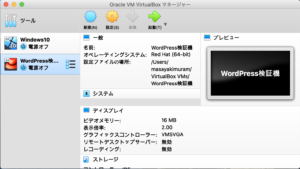
- 名前欄に仮想マシン名を記入する
※タイプやバージョンは名前欄によっては自動記入されます。
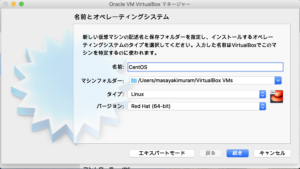
- 任意のメモリーサイズを指定します。
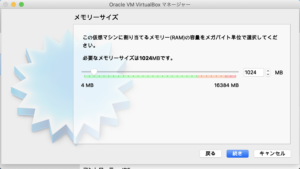
- 任意のハードディスクの種類を選択する
今回は、完全に新規で作成するつもりですので「新規ハードディスクを作成する」を選択しています。
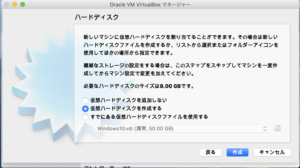
- VDI(Virtual Disk Image)を選択する。
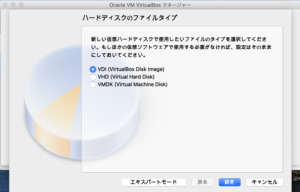
- 仮想マシンのファイルを保存するフォルダを選択する。
※基本的にデフォルトで問題ないと思います。
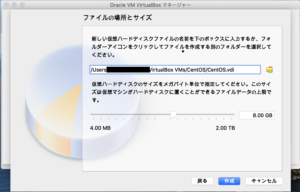
- 仮想マシンが作成されたことを確認する。
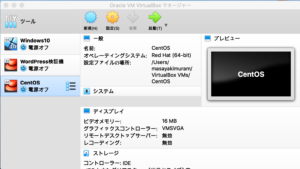
まとめ
今回は、新規仮想マシンの作成を実施しました。
今後OSをインストールして、検証環境として利用していきたいと思います。
皆様の備忘録となれば幸いです。
The following two tabs change content below.