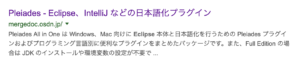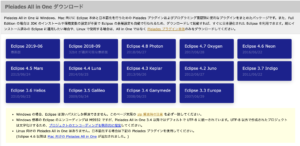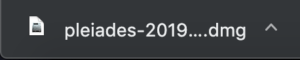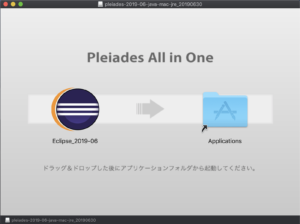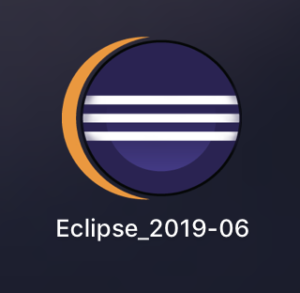こんにちは、木村です。
今回は、業務でEclipseを使う可能性が出てきたので勉強がてら自身が所有するMacBookにEclipseをインストールしてみましたので、インストール方法をご紹介していきたいと思います。
Eclipsのダウンロード
初めにEclipsをインストールするためのインストーラをダウンロードします。
- ブラウザを起動し、検索窓に「Eclipse」を入力し「Enter」キーを押下する。

- 検索欄に表示された「Pleiades – Eclipse、IntelliJ などの日本語化プラグイン」を押下する。
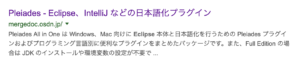
- ダウンロードしたいバージョンを選択し、押下する。
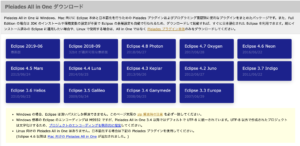
- ダウンロードされたことを確認する。
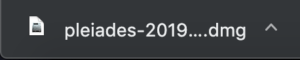
Eclipseをインストール
ダウンロードが完了したら、MacBookをインストールしていきます。
- ダウンロード完了したインストーラを起動し、「Eclipe_yyyy-mm」をクリックし右側の「Aplications」へ移動する。
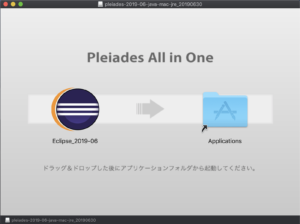
- インストールが成功し、アイコンが表示されたことを確認する。
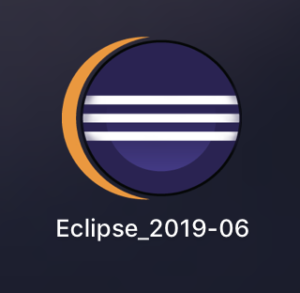
まとめ
今回は、MacBookにEclipseをインストールしてみました。
今後仕事で使用していくことになると思うので、操作感に慣れてきたいと思います。
The following two tabs change content below.