初めまして。6月より加わり、今回初投稿となります。よろしくお願いします。
初記事はインフラエンジニアであれば経験するであろう操作手順書におけるテクニックを紹介します。
プログラマーやインフラエンジニアは開発したアプリや構築したシステムを納品する過程に操作手順書を書き起こして納品するケースがあります。
運用操作手順書を作成するために何気に神経使うのが画面採取です。
文章の場合、作成してレビューと修正を繰り返すことで品質を上げていくことが可能ですが、
画面採取は必要な画面をjpegか或いはExcelなどにペタペタはったりして操作も面倒。何よりも採取漏れなどが見つかると再度システムへアクセスして取り直しをしたり。
最近はクラウドが発展したために在宅で作業ができ楽になったものの、環境に接続する場合はロケーション制約があることが大半です。
わざわざその場に訪問して指定の端末から操作を行うことが必要だったりで、手戻り作業が面倒なので画面採取は漏れないように神経を使います。
この画面採取の負荷を大きく軽減してくれるのが、
スクショフリーウェアの定番「Winshot」の”定期実行キャプチャ”という機能を紹介します。
この機能を使うとドキュメント画面だけでなくグラフィカルな試験証跡を取得する際にも漏れがなくなりますので大変便利です。
説明しなくてもほとんどのエンジニアが1度は触ったことがあるのではなかろうか。
画面キャプチャツールとして随分古くから広く認知された王道のフリーウェア。
※ 私がこの業界でドキュメント作成を始めて実務をした2005年頃には存在してた。
Windows標準操作で可能なスクリーンショット機能は勿論、ショット画面の印刷出力またはファイル生成などを自動で行え、
ショットした日時分秒を画像へ挿入するなど、スクリーンショットのカスタム機能を提供する。
通常は、事前に設定したホットキーを押すことでスクリーンショット1枚分をファイル保存します。このホットキーを押した回数分の画像ファイルが連続で保存されていきます。
画面遷移したところでピンポイントでホットキーを押して保存...といった具合で繰り返します。
皆さんこんな経験したことありませんか?
スクリーンショット作業中にわざわざ保存確認をするので時間がかかり非効率になります。
Winshotには一定秒間隔でスクリーンショットを取り続ける機能が実装されており、これらのストレスから解放してくれるのが”定期実行キャプチャ”です。
最短0.3秒間隔で連写し続けるので、キャプチャ中は操作に専念でき、一通り操作を終えたらWindowsフォトビューアなどで参照するとまるでパラパラ漫画と同じように閲覧できます。
最終的には図書作成で必要なコマの画像だけを抜き出し、図書完成後とともに画像ファイルを一式削除すればディスク容量の枯渇にもなりません。
操作は2か所で行います。
※ ここで紹介するのは定期実行キャプチャを設定する場合に必要なパラメータです。標準利用時の設定については省略します。
タスクバーのWinshotアイコンをダブルクリック または アイコンを右クリック → 環境設定

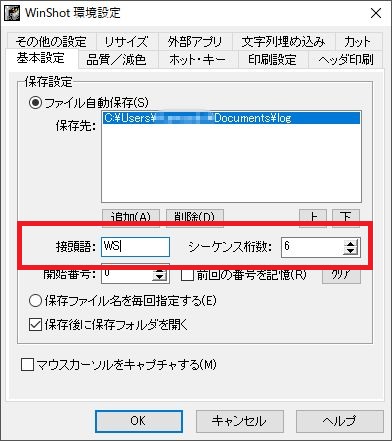
 主に設定するのは接頭語とシーケンス桁数です。
主に設定するのは接頭語とシーケンス桁数です。
接頭語:
生成したファイルに共通規則として付与する接頭文字列。様々な操作画面を区分ける際に使用する。
シーケンス桁数:
生成したファイルが一意の名称になるよう付与する連番の桁数。既定値は6桁なので最短間隔で4日間連写しないかぎり枯渇することはないので既定値のままで問題ない。
タスクバーのWinshotアイコンを右クリック → 定期実行キャプチャ
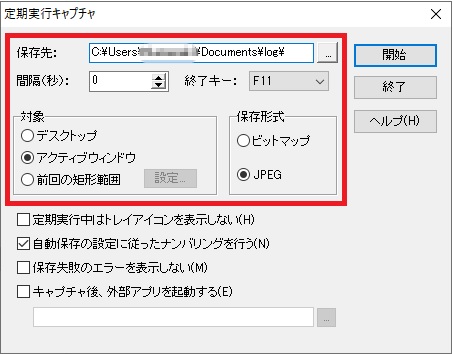
保存先:
定期実行キャプチャで生成したファイルの格納場所を指定
※環境設定で指定する格納場所とは別になることに注意
間隔(秒):
連写する間隔を秒単位で指定。0を指定すると0.3秒間隔となり最大値は不明。かなりの数字を指定できます。
終了キー:
定期実行キャプチャを終了する際のホットキーの設定。既定値は「F11」。既定値でも困らない。
対象:
記録する画面の範囲
保存形式:
生成する画像ファイルのフォーマット。
大量にファイルを生成するディスク容量を食いつぶすのでJPEGで保存することを推奨。
BMPで保存すると1画像だけでもメガ単位となりJPEGと大きく異なる。
定期実行キャプチャの設定で対象をアクティブウィンドウを指定した場合、アクティブウィンドウを選択するごとに取得画面が変わります。
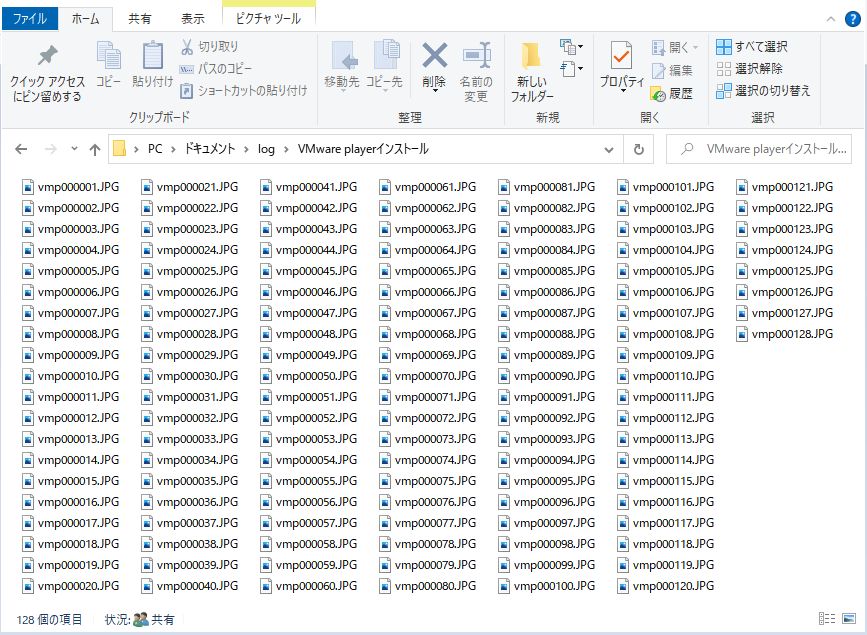
いかがでしたでしょうか。
私は作業の効率化(手戻り作業)と品質確保(証跡欠落)のために神経質に遂行していた作業が定期実行キャプチャによって救われました。
試験証跡は漏れると納品の時に検収されないケースもあるので安心して遂行できるのはうれしいですよね。
特にインフラエンジニアの方々は重宝するかと思いますので是非、試してみてください。